E’ da qualche tempo che ho ripreso ad utilizzare Lego Mindstorms, come sapete molte delle mie attività di didattica della robotica le incominciai con NXT e poi NXT 2. In questo periodo sto svolgendo un’attività lavorativa in cui devo utilizzare l’EV3 e in queste nottate 🙂 sto realizzando sperimentazioni e tutorial. Dirvi che mi sto divertendo ad usare questo oggetto di “tecnologia didattica” è scontato, usare l’ambiente di programmazione grafico di Lego oltre che piacevole è semplicissimo.
Da tempo utilizzo BBC micro:bit di cui ho apprezzato tantissimo l’interfaccia di programmazione grafica a blocchi, che ben si adatta ad ogni livello di studio.
Da qualche tempo MakeCode di Microsoft ha reso disponibile in versione beta il supporto a Lego Mindstorms EV3, in questo modo potrete ritrovare la stessa interfaccia grafica di programmazione a blocchi drag-and-drop che avete per l’ambiente di sviluppo di BBC micro:bit, in questo modo potrete costruire lezioni usando tecnologie diverse ma un ambiente di sviluppo praticamente identico.
Per la programmazione dell’EV3, così come accade per micro:bit, non sarà necessario installare nessun software sul proprio computer, avrete bisogno solamente di una connessione internet, un browser per accedere all’ambiente di sviluppo online e di una connessione USB tra il vostro computer e l’EV3.

All’interno dell’ambiente di programmazione troverete una serie di blocchi che vi permetteranno di visualizzare immagini e disegni sullo schermo


E’ stata semplificata la visualizzazione dei sensori e la visualizzazione dei valori dei sensori sullo schermo dell’EV3.
Per chi programma con l’ambiente grafico ufficiale di Lego avrà notato che spesso risulta difficoltoso orientarsi tra le molte opzioni dei vari blocchi, con l’ambiente di MakeCode la navigazione tra le varie opzioni risulta decisamente più semplice.
Alcuni esempi
Assegnazione a sensori e motori porte differenti

Tipologia di motore da usare

Valore assegnato alla sterzata

Selezione dell’effetto sonoro, di cui potete averne un’anteprima passando con il puntatore del mouse sull’audio scelto

Interessante anche la modalità con cui è possibile commentare il codice e mantenere ordinati anche i commenti, ad ogni blocco infatti è possibile associare qualcosa di molto simile ad un post-it.

Probabilmente la cosa più interessante di tutte è quella di poter utilizzare il simulatore EVO LEGO MINDSTORMS Education che fornisce un feedback immediato del programma realizzato, quindi un buon modo per effettuare il debug di programmi, in questo modo gli studenti potranno modificare i valori di input del sensore, vedere come si comportano i motori e visualizzare le informazioni sullo schermo.

Naturalmente, così come accade per micro:bit anche con MakeCode per EVO LEGO MINDSTORMS Education è possibile passare da una modalità di programmazione grafica a blocchi a quella mediante editor JavaScript in questo modo studenti con maggiori competenze informatiche potranno realizzare blocchi personalizzati.
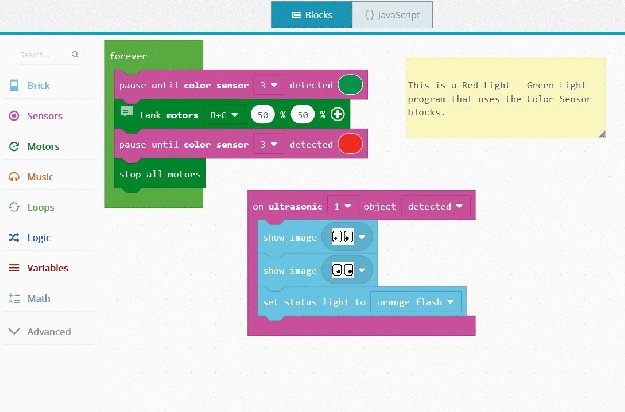
Numerosi sono gli esempi di programmazione disponibili sulla piattaforma MakeCode per LEGO MINDSTORMS Education EV3, tutte le esercitazioni forniscono indicazioni dettagliate su come utilizzare ciascun sensore o motore, mentre i progetti contengono istruzioni complete sulla codifica e sulla creazione dei robot

Per iniziare con MakeCode per LEGO MINDSTORMS Education EV3, avrete bisogno di:
- Un computer con una porta USB e accesso a Internet tramite un browser
- Il set di base EV3 Education LEGO MINDSTORMS
- Attenzione che per utilizzare questa modalità di programmazione bisognerà aggiornare il firmware dell’EV3, seguendo le istruzioni che trovate a questo link: makecode.mindstorms.com
Buon coding a tutti 🙂



















