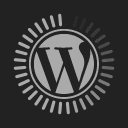Finalmente dopo alcuni mesi di lavoro siamo giunti alla versione definitiva dello starter kit di robotica educativa il nome è: DotBot
Questo kit è pensato per essere utilizzato nella didattica, per qualsiasi ordine di scuola, dalle scuole elementari alle superiori ed oltre ed ovviamente per i più piccoli della scuola elementare è necessaria l’assistenza di un adulto.
Ma di cosa si tratta e come è nato questo progetto.
Come più volte detto su queste pagine ho sempre avuto il desiderio di costruire un percorso di robotica che partisse dalla stampa 3D di tutti gli elementi del robot per giungere poi alla programmazione e costruire un kit che ogni scuola potesse autoprodursi nel proprio FabLab scolastico…
d’altronde non stanno arrivando ulteriori finanziamenti per realizzarli nelle scuole del primo ciclo?
Un po’ di storia.
Durante lo scorso anno scolastico ebbi la fortuna di conoscere un brillante dottorando del Politecnico di Torino, Ludovico Russo, che sia per ricerca che per passione si occupa di robotica e nello specifico è un esperto nell’uso di ROS. Nell’anno passato sono stato coinvolto, insieme al collega Maurizio Scebba, ad un ciclo di formazione su ROS presso il Joint Open Lab Crab di Telecom Italia, centro ricerche che ha sede presso il Politecnico di Torino, uno dei formatori era appunto Ludovico, da allora è nata un’amicizia, entrambi ci occupiamo di ricerca lui sulle tecnologie robotiche al Politecnico ed io di robotica ed automazione industriale alle superiori, quindi entrambi “super-appassionati” di robotica e maker incalliti
Spesso ci siamo confrontati sull’idea di insegnare robotica in una maniera totalmente diversa rispetto a quanto viene svolto attualmente a scuola ed abbiamo una nostra, credo originale proposta sulla didattica della robotica. Per sviluppare la didattica, così come la stiamo progettando, abbiamo pensato ad un kit di base che lo studente potesse portare con se durante tutto il suo percorso formativo, dalle medie alle superiori, per imparare coding in maniera assolutamente attiva interagendo con il mondo esterno.
A me piace pensare alla mascotte robotica che lo studente porta con se e personalizza di anno in anno, più le competenze dello studente aumentano maggiore sarà il livello di interazione dell’automa con il mondo esterno.
Quindi non più il tablet ma un robot su cui è collocato un computer che lo studente potrà utilizzare sia per fare coding e robotica ma anche per utilizzarlo come semplice computer per altre attività didattiche.
Immaginate ad una valigetta che si trasforma alla bisogna in robot o computer desktop (non è una fantasia ma un progetto che espande DotBot)
Ma come realizzare uno strumento di questo genere?
Prima di ogni cosa abbiamo pensato alla “nostra realtà scolastica”, la realtà delle scuole italiane, ma non dei grandi istituti tecnici nelle grandi città, ma al restante 99% delle scuole che non dispongono di budget enormi.
Quindi è indispensabile disporre di una struttura relativamente economica e semplice da assemblare, ma soprattutto facile da espandere, uno starter kit robotico da costruirsi a casa o in laboratorio, pensato per essere stampato in 3D in PLA o tagliato a laser realizzandolo in compensato.
Durante i nostri incontri, tra pizzerie, chiacchierate ad ore impensabili via skype, nei ritagli di tempo, abbiamo incominciato a progettare, io ho mostrato a Ludovico le mie sperimentazioni con EduRobot e lui le sue creazioni, da questi incontri è nato DotBot.
A che punto siamo?
Io mi sono occupato della progettazione dello struttura e Ludovico sta progettando l’IDE di programmazione basato su ROS e programmabile, per i ragazzi più grandi in C++ e Python già funzionante in versione beta su qualsiasi versione di RaspberryPi. E’ nostra intenzione, tempo ed energia fisica permettendo, implementate versioni con interfaccia grafica semplificata “alla Scratch” per gli studenti di scuola elementare e media.
Il kit robotico ovviamente permette anche un controllo con Arduino ed è proprio questo che io intendo utilizzare nel breve con i miei studenti.
Tutto il progetto dallo struttura meccanica al software è sotto licenza Creative Commons, quindi utilizzabile da tutto “l’universo conosciuto” in maniera assolutamente gratuita, ovviamente non è permessa la commercializzazione.
Ritengo quindi che questo lavoro possa essere di estremo interesse per molti, soprattutto colleghi ed allievi che non dispongono nelle proprie scuole di finanziamenti importanti per fare un “coding creativo”
Spero quindi che questo nostro lavoro possa essere utile, soprattutto per far didattica, quindi copiate, incollate e modificate, sia l’hardware che il software ed ovviamente se avete necessità di supporto per questo kit su Arduino, RaspberryPi e ROS chiedete pure a me e Ludovico, saremo ben lieti di aiutarvi.
Vi preannuncio già che questo kit con il relativo software saranno utilizzati da me e da Ludovico per implementare corsi su ROS e Arduino sia all’università che nelle scuole superiori ed in prossimi eventi pubblici.
Ovviamente di tutto ciò che abbiamo prodotto ne abbiamo fatto un test con i ragazzi ed è nostra soddisfazione dirvi che l’oggetto, nella sua semplicità, funziona e piace, spero quindi che possiate darcene anche voi riscontro (sia positivo che negativo) e grazie in anticipo se farete adottare DotBot ai vostri allievi.
A questo punto… costruiamo!